Bagi yang belum tahu cara mengistal windows 7 pada laptop atau komputer. Berikut ini adalah caranya.
Hal yang paling mendasar sebelum memulai mneginstal suatu program di laptop atau komputer adalah menghidupkan laptop atau komputer anda.
Setelah itu colokkan flasdik tempat windows 7 atau masukkan DVD yang berisi program windows 7. Kemudian bootinglah dengan memakai media yang ada lalo proses loding atau instal akan dimulai.
Muncullah gambar yang seperti ini:
Setelah memulai menginstal akan muncul starting windows 7 yang berwarna biru. Yang dimuat didalamnya yaitu memilih bahasa yang ingin anda gunakan dalam proses menginstal windows 7 tadi kemudian klik next.
Seperti inilah gambarnya:
Setelah itu akan muncul gambar,dan klik Install now untuk memulai mengistal.
Seperti inilah gambarnya:
Muncullah pilihan windows yang akan dinstal. Pilih windows 7 ultimate X86. Klik next.
Setelah itu akan muncul gambar. Centang I accept the license terms agar pernyataan ini tidak muncul lagi. Kmudian Klik Next.
Berikut ini adalah gambarnya:
Klik Upgrade jika Anda sudah mempunyai versi Windows sebelumnya atau Custom (advanced) jika anda tidak memiliki versi Windows sebelumnya atau ingin menginstal salinan baru Windows 7. Biasanya costum digunakan untuk komputer yang baru dan belum memiliki program ini sebelumnya. Berikut ini adalah gambarnya:
Lewati langkah ini jika Anda memilih Upgrade dan hanya memiliki satu partisi. Tapi jika anda memilih costum anda boleh memilih drive mana Anda ingin menginstal Windows 7 dan klik Next. Jika Anda ingin membuat partisi, klik opsi Drive options (advanced) yaitu membagi hardisk lebih dari satu . Kalau mengklik primery yaitu untuk tipe hardisk selain primery , buatlah partisi dan kemudian klik Next.
Berikut ini adalah gambarnya:
Setelah itu barulah dimulai mengistal windows 7. Langkah pertama-tama , yaitu Windows 7 mulai menyalin atau mengcopy file yang sudah dilakukan ketika anda booting pada DVD atau flaskdis Windows 7. Tunggulah beberapa saat, sehingga proses penyalinan atau pengcopyan selesai seketika.
Berikut ini adalah gambarnya.
Setelah proses ini selesai maka secara otomatis ke langkah yang berikutnya.
Berikut adalah gambarnya:
Setelah itu secara otomatis kumputer atau leptop anda akan restart setelah 15 detik dan akan melanjutkan setup berikutnya Restart now untuk restart tanpa perlu menunggu .
Berikut adalah gambarnya:
Setelah restart untuk pertama kalinya selesai , proses setup akan dilanjutkan secara otomatis . Ini adalah langkah terakhir sehingga membutuhkan waktu yangrelatif lama dari pada langkah sebelumnya.
Berikut adalah gambarnya:
Setelah selesai secara otomatis komputer atau laptop anda akan merestar untuk yang kedua kalinya,tanpa perlu menungga lama pada proses ini.
Berikut adalah gambarnya:
Tahap selanjut setelah selesai merestar untuk yang kedua kalinya adalah Mengketik nama pengguna yang Anda inginkan dalam kotak-teks dan klik Next dan Nama komputer akan terisi secara otomatis:
Berikut adalah gambarnya:
Tahapan selanjutnya adalah mengatur kata sandi kemudian Klik Next.
Berikut adalah gambarnya:
Ketik kunci produk Anda dalam kotak-teks dan klik Next.
Anda juga dapat melewatkan langkah ini dan cukup klik Next jika Anda ingin mengetik kunci produk nanti. Windows akan berjalan hanya selama 30 hari jika Anda tidak mengetik kata kunci melakukan ini.
Berikut adalah gambarnya:
Selanjutnya pilih options yang akan anda inginkan untuk di update.
Berikut adalah gambarnya:
Muncullah Set Up Windows . Kemudian pilih Zona waktu dan klik Next.
Berikut adalah gambarnya:
Jika anda disambungkan ke kekoneksi jaringan internet ia akan meminta anda untuk koneksi.


.png)





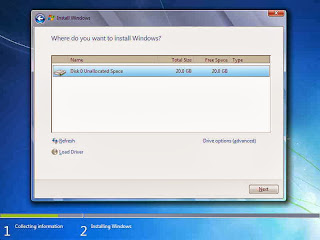




















Tidak ada komentar :
Posting Komentar